How To Connect Outlook With ProspectFlow
In this article, we will guide you through the steps required to connect Outlook with the ProspectFlow. Although we usually recommend Google Workspace, some people prefer to stick with their default email service, such as Outlook.
Requirements:
You must have admin access to Outlook or GoDaddy in order to configure the Outlook email service.
The following steps outline how to sync the Outlook Email service with ProspectFlow.
People who use Outlook typically fall into one of two categories:
- They have purchased Outlook as a standalone email service
- They have purchased Outlook as an extension of their domain (GoDaddy)
The steps for both categories are very similar, except for the "Enabling Authenticated SMTP" step.
Enabling Authenticated SMTP
Purchased Outlook As A Standalone Email Service
- Open the Microsoft 365 admin center and go to Users > Active users.
- Select the user, and in the flyout that appears, click Mail.
- In the Email apps section, click Manage email apps.
- Verify the Authenticated SMTP setting: unchecked = disabled, checked = enabled.
- When you're finished, click Save changes.
Purchased Outlook As An Extension Of Their Domain (GoDaddy)
- Sign in to the Email & Office Dashboard (using their GoDaddy username and password).
- Select "Manage" next to the "User".
- Scroll down to Account information and select "Advanced Settings".
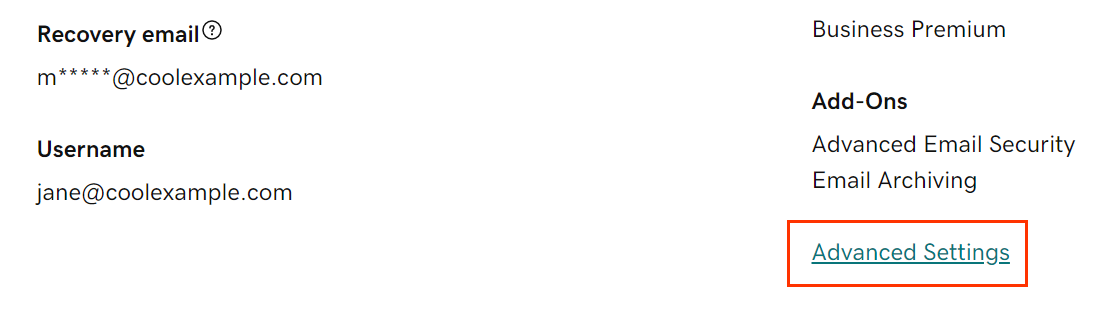
- Turn on the "SMTP Authentication" toggle.
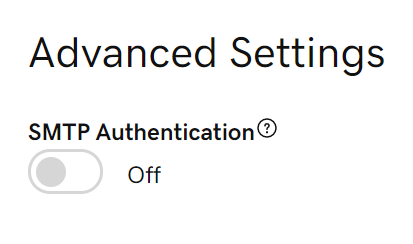
- Select "Continue" to confirm you want to enable SMTP Authentication for this user.
Syncing Outlook with ProspectFlow
- From the ProspectFlow dashboard, click "Settings" at the bottom of the menu on the left.
- From the Settings menu, click "Email Services".
- Click the "Add Service" button on the right.
- From the "SMTP Provider" dropdown in the pop-up, select "Other".
- Set the "Provider Name" field to "Outlook".
- Set the "SMTP Server" value to "smtp.office365.com".
- Set the "SMTP Port Number" to "587".
- Enter your Outlook email address into the "Username" & "Email" fields.
- Enter your Outlook password into the "Password" field.
.png?height=120&name=Scaling%20With%20Systems%20Logo%20(White).png)